Vulkan and Graphic Card Issues
Many AMD and Nvidia users may experience issues when attempting to run the Valthrun controller. This issue manifests through various error messages, with common examples including:
Unable to find a Vulkan driverFailed to load vulkan-1.dll (os error 14001)- The overlay is black or white instead of transparent
A return array was too small for the result
While the precise cause of these issues is currently unknown, several methods have been reported as effective by different users.
Issue: Unable to find a Vulkan driver or Failed to load vulkan-1.dll (os error 14001)
General Solutions (For Both AMD and Nvidia)
Installing the Vulkan Runtime
If you encounter a Vulkan error, installing the Vulkan Runtime may help. You can download and install it from LunarG’s official site by selecting Runtime - Runtime Installer.

Copying vulkan-1.dll from Chrome
Another workaround involves copying the vulkan-1.dll file from the local installation of Google Chrome and placing it in the directory where controller.exe is located.
The vulkan-1.dll file for Chrome is usually found in:
C:\Program Files (x86)\Google\Chrome\Application\ followed by a folder with the Chrome version number.
If this does not resolve your issue, delete any vulkan-1.dll file located in the same folder as controller.exe to prevent additional conflicts.
Using Vulkan Configurator (for Detection and FPS Issues)
Directly configuring Vulkan interactions with the controller application or simply opening the Vulkan Configurator can help. Follow these steps if you encounter Vulkan detection or FPS issues.
Fixing Vulkan Detection Issues
- Choose any of the three configurations
- In the application launcher, click the three dots to add
controller.exe
- Add
controller.exeas an option and press launch
Fixing FPS Issues
- Open Vulkan Configurator
- Go to "Vulkan Layers Configurations" and adjust
portability,synchronization, andvalidationlayers to the “Reduced-overhead” preset
- Test the settings to see which works for you (portability or synchronization layers typically work best).
Issue: Overlay is Not Transparent
General Solutions (For Both AMD and Nvidia) for Overlay Issues
Disabling Windows HDR
Disable HDR by going to Settings > System > Display > HDR.
AMD-Specific Solutions
Using AMD's Pro Drivers
Some users have reported success using AMD's Pro drivers. To switch, use Display Driver Uninstaller (DDU) to remove your current drivers and then install the AMD Pro drivers.
Downgrading AMD Driver to 23.7.1
For AMD users encountering this issue, downgrading the driver to version 23.7.1 may help. This version is available on AMD's official website, or you can download it directly: AMD Driver 23.7.1.
Nvidia-Specific Solutions
Use Native Present Method
- Open NVIDIA Control Panel and go to "Manage 3D Settings"
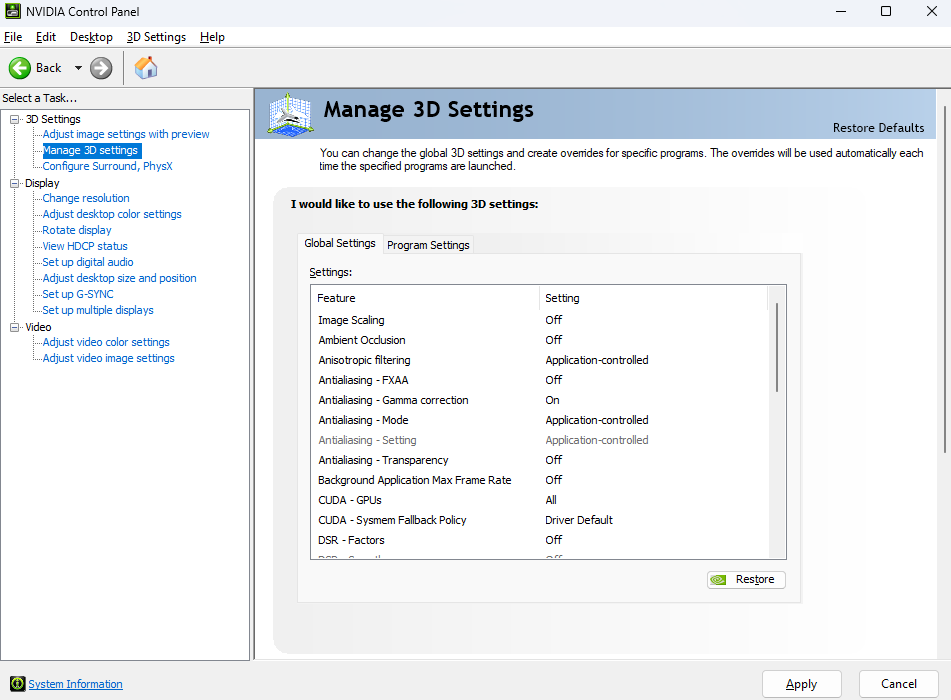
- Switch to "Program Settings"
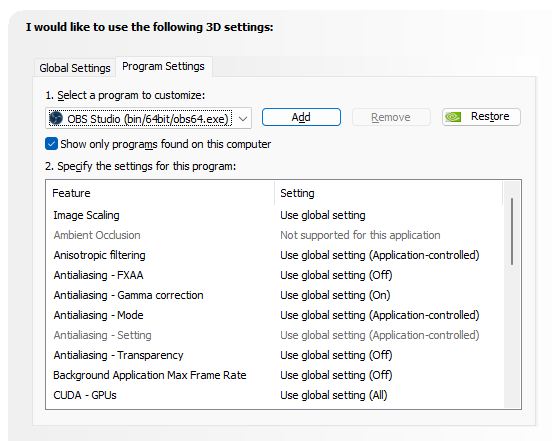
- Click "Add" and find
controller.exe, then click "Add Selected Program"
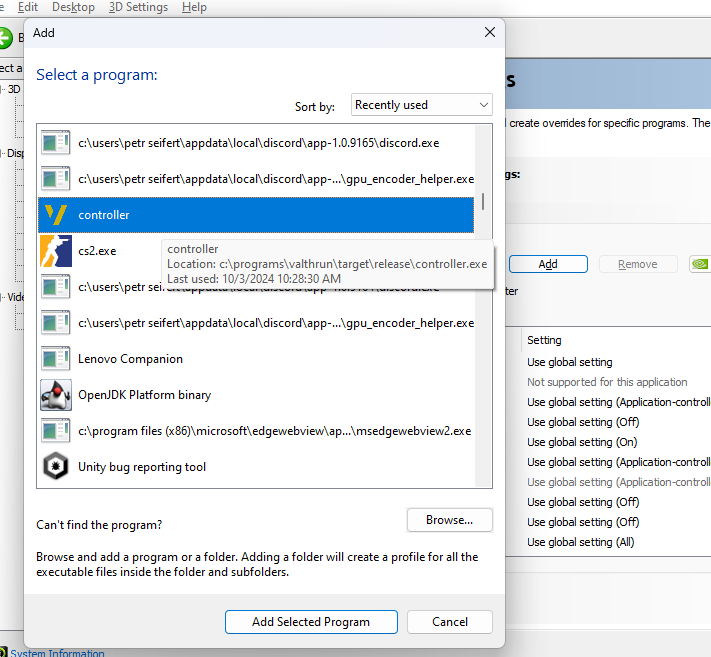
- Scroll down to
Vulkan/OpenGL present methodand switch it toPrefer native
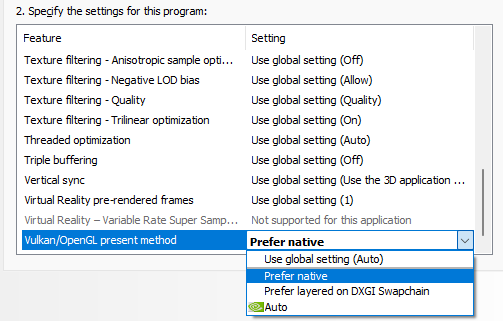
- Apply settings
Issue: vulkan: A return array was too small for the result
Affected Systems
This problem occurs specifically on laptops with Nvidia dedicated GPUs (dGPU) together with AMD integrated GPUs (iGPU).
Solutions
Update AMD Drivers
Ensure that your AMD integrated GPU drivers are up to date. Updating to the latest drivers can resolve compatibility issues with Vulkan.
Set Preferred GPU in Nvidia Control Panel
Configure your system to use the Nvidia GPU for the controller application.
Disable VK_LAYER_AMD_switchable_graphics
Add DISABLE_LAYER_AMD_SWITCHABLE_GRAPHICS_1 with value 1 into your system environment variables and restart your computer.