使用 Valthrun EFI 加载器映射
Valthrun 驱动程序是一个既直接又有些复杂的过程。为了顺利完成操作,请仔细遵循以下每个步骤。
注意事项
务必在进行后续操作前禁用基于内核级别的系统完整性检查软件(例如,内核防作弊软件)!
如果未做此操作,这类软件可能会误判你的系统存在异常行为。
公开提供的 Valthrun 驱动程序并未设计为隐蔽模式运行,因此可能会触��发某些驱动程序供应商的安全机制,它们可能会阻止加载未经签名的驱动。
通过 Valthrun EFI 加载器,Valthrun 驱动将在所有其他已安装驱动之前以最高优先级加载。
初始设置
创建包含 Valthrun EFI 加载器的 USB 闪存盘是一个简单但需细心的过程。
步骤 1:获取引导加载程序
- 访问Valthrun GitHub 发布页面。
- 下载最新的 Valthrun EFI 加载器。
- 解压缩下载的 ZIP 文件中的 ISO 镜像。
步骤 2:创建可启动 U 盘
下载了 Valthrun EFI 加载器后,接下来我们需要制作一个可启动的 USB 闪存盘。 这里会使用 Rufus 工具将之前获取的 ISO 镜像刻录到 USB 驱动器上。
-
下载 Rufus
从Rufus 官方网站下载 Rufus 工具。 -
准备闪存盘
确保使用的闪存盘当前没有重要数据,因为其上的所有数据都将被清除。将闪存盘插入计算机。 -
打开 Rufus
运行之前下载的 Rufus 应用程序。 -
配置 Rufus
调整以下相关设置:- 设备选择:你的 USB 闪存盘
在设备列表中选择你的闪存盘。 - 引导选择:Valthrun EFI 加载器路径
点击“SELECT”按钮,选择提取出来的 ISO 镜像。 - 分区方案:
GPT - 文件系统:
FAT32
- 设备选择:你的 USB 闪存盘
配置正确的话,Rufus 界面应该如图所示。
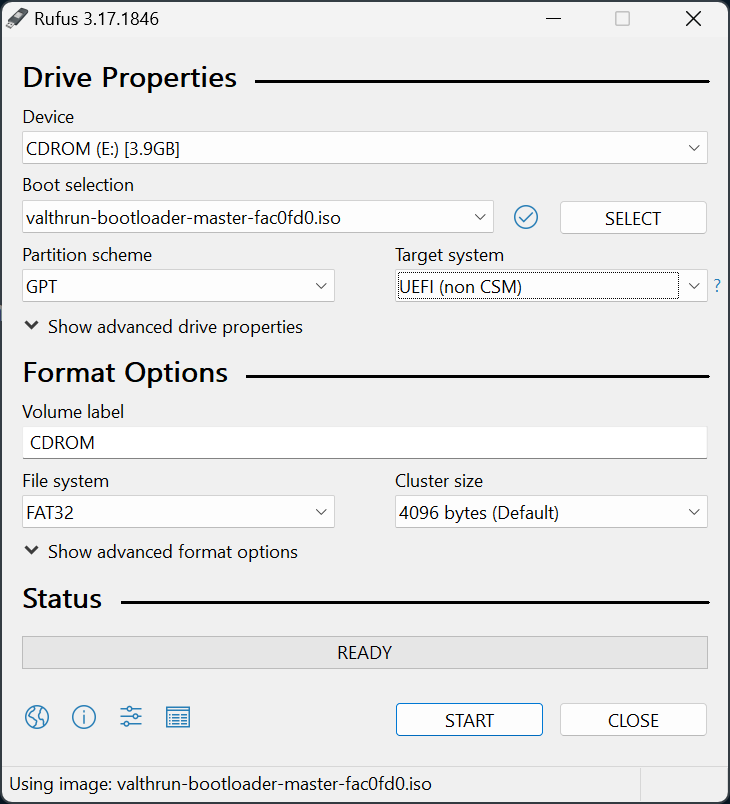
- 在 Rufus 中创建 Valthrun EFI 加载器的 USB 启动盘 只需点击 Rufus 界面上的“START”按钮开始创建可启动的闪存驱动器。请耐心等待整个过程结束,直到 Rufus 完成写入 ISO 文件和格式化工作,从而生成一个能够用于启动并加载 Valthrun EFI 加载器的 USB 闪存盘。在此期间,请勿拔出 USB 闪存盘,以免造成数据损坏或创建失败。待进度条完成以及 Rufus 提示操作成功后,即可安全移除并使用该 USB 启动盘进行后续的操作。
步骤 3:从闪存盘启动
创建完带有 Valthrun EFI 加载器的可启动 U 盘后,需要从它启动电脑。每次开机时想加载 Valthrun 都需要如此操作。
-
重启电脑
当可启动 U 盘准备就绪后,重启计算机。 -
进入启动菜单
启动过程中,按相应主板按键进入启动菜单(通常是 F12、F10 或 Esc 键)。 -
选择闪存盘
在启动菜单中选择 U 盘作为启动设备。选择闪存盘后,你将通过 Valthrun EFI 加载器启动。
步骤 4:注册哈希值(仅当启用了安全启动时)
完成上述步骤并成功从新刻录的 Valthrun EFI 加载器 U 盘启动后,如果你开启了安全启动,你需要执行以下操作。如果没有启用安全启动,则跳过这一步!
-
注册加载器哈希
在主菜单中首先选择Enroll Hash并按下ENTER键。然后选择要注册的二进制文件哈希,使用方向键选择loader.efi,按ENTER确认选择文件,当提示是否将其哈希添加至 MOK 数据库时,选择yes并按ENTER确认。 -
重新启动系统
注册完成后,可以从主菜单选择Reboot System选项重启系统。注意:可能需要再次在启动菜单中选择 Valthrun EFI 加载器(参见步骤 3)
Show image guide
步骤 5:验证 Valthrun 已成功加载
如果通过 efi 成功加载了 Valthrun,你会看到特定的屏幕。按F10键正常启动 Windows,一旦 Windows 启动,Valthrun 内核驱动将随之加载。
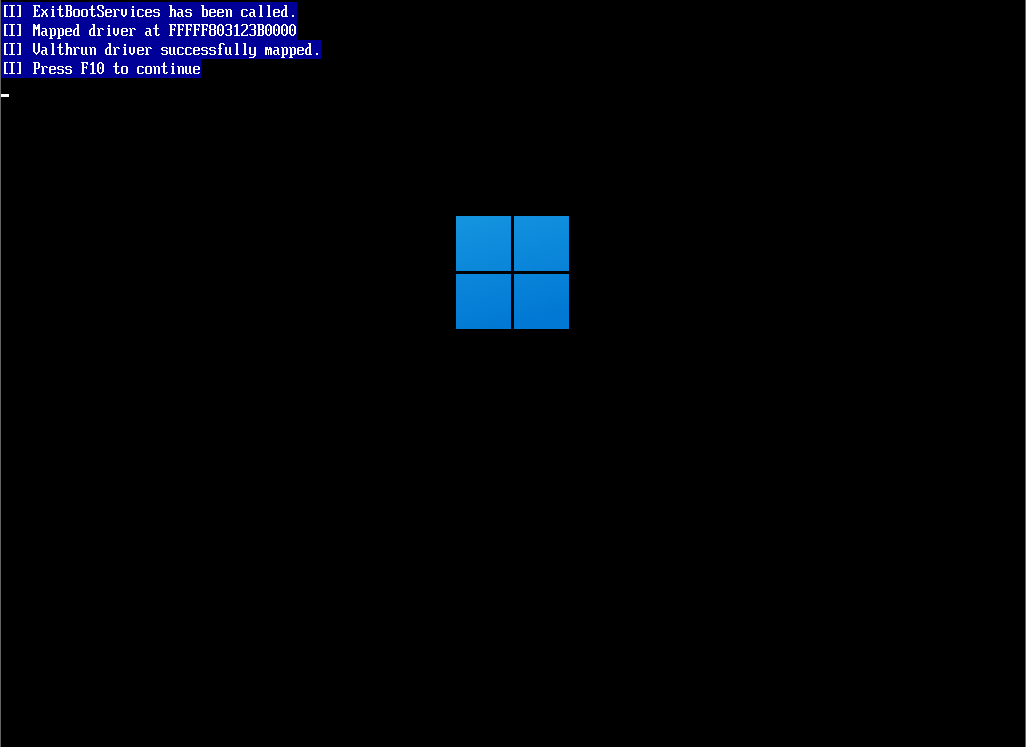
专业提示:
在按下F10键之前,你可以移除 USB 闪存盘以增强隐秘性。自此步骤之后,在下次系统启动前,不再需要该 USB 驱动器。
重启后再次映射 Valthrun
每次系统关闭时,Valthrun 驱动程序都会被卸载。你需要通过 Valthrun EFI 加载器启动以在系统启动时加载 Valthrun 驱动。
你可以选择每次手动在启动菜单中选择 Valthrun EFI 加载器(参照步骤 3),或者更改系统的启动顺序。